To download or add songs to an iPod nano, you use a process called syncing, which moves music from your iTunes library to your iPod. The same process adds other things your iPod nano — such as podcasts, TV shows, and photos — and charges its battery. Syncing is simple and after you do it the first time, you hardly need to think about it again.
How to Put Music on iPod Shuffle & Nano without iTunes. IPod Shuffle is the first iPod without any display. It’s the best solution for working out in the gym or running in the park. It was first delivered in 2005 and it could play back the music in chaotic order. It’s small, it has good storage and decent battery life. Connect your iPod nano to your computer using the cable that came with the device. You do this by plugging the cable into the Lightning or Dock Connector on the nano and the other end of the cable into a USB port on your computer. The iTunes program should automatically launch when you plug in the iPod (if it doesn't, launch iTunes).
Itunes Download For Ipod Nano 2nd Generation
Apple discontinued the iPod Nano on July 27, 2017.
How to Download Music to an iPod Nano
You need to have iTunes installed on your Mac or PC to download music to an iPod nano. You add music to your iTunes library on the computer by ripping songs from CDs, buying music at the iTunes Store, or copying other compatible MP3s on your computer to iTunes. Then, you are ready to sync.
How To Download Itunes Library To Ipod Nano
Connect your iPod nano to your computer using the cable that came with the device. You do this by plugging the cable into the Lightning or Dock Connector on the nano and the other end of the cable into a USB port on your computer. The iTunes program should automatically launch when you plug in the iPod (if it doesn't, launch iTunes).
If you haven't already set up your nano, follow the onscreen instructions in iTunes to set it up.
Click on the iPod icon in the top left corner ofiTunes, beneath the playback controls,to open the iPod management screen.
The Summary screen shows information about your iPod nano and has tabs in a sidebar at the left side of the screen for managing different kinds of content. Click Music near the top of the list.
In the Music tab, check the box next to Sync Music. Then check the boxes for the available options:
- Entire Music Library syncs all the music in your iTunes library to your iPod nano. This works when the size of your iTunes library is smaller than your nano's capacity. If it's not, only a portion of your library is synced to the iPod.
- Sync Selected playlists, artists, albums, and genres give you more choice about the music that goes on your iPod. You specify which playlists, genres or artists you want in the sections on the screen.
- Include music videos syncs videos if you have any.
- Include voice memos syncs voice memos.
- Automatically fill free space with songs keeps your nano full.
Click Apply at the bottom of the screen to save your choices and sync the music to your iPod.
Once the sync is complete, click the Eject icon next to the iPod nano icon in the left sidebar of iTunes and you're ready to use your nano.
Each time you plug the iPod nano into your computer in the future, iTunes syncs with the iPod automatically, unless you change the settings.
How to Sync Content Other Than Music to the iPod Nano
Other tabs in the sidebar of iTunes can be used to sync different types of content to the iPad. In addition to Music, you can click Movies, TV Shows, Podcasts, Audiobooks, and Photos (not every iPod nano model supports all of these options). Each tab opens a screen where you set your preferences for the content you want to transfer to your iPod.
Did you know that some older versions of iTunes even allowed you to sync music to MP3 players that were made by companies besides Apple? Learn all about All of the Non-Apple MP3 Players That Are Compatible with iTunes.
Manually Adding Music to the iPod Nano

If you prefer, you can manually add music to the iPod nano. Click the Summary tab in the sidebar and check Manually manage music and videos. Click Done and exit the program.
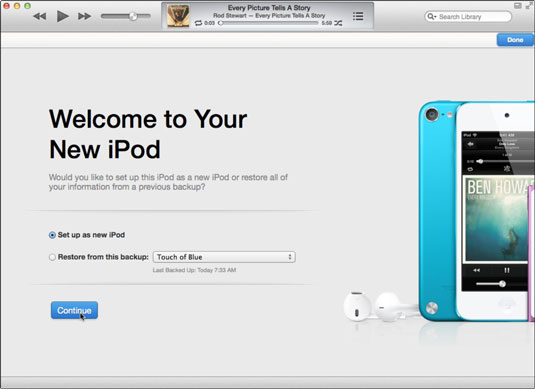
Plug your iPod nano into your computer, select it in the iTunes sidebar and then click the Music tab. Click on any song and drag it to the left sidebar to drop it on the iPod nano icon at the top of the sidebar.