Ophcrack LiveCD 3.6.0 is a completely self-contained, bootable version of Ophcrack 3.6.0 — the easiest and most effective tool that I've ever found to 'crack' your forgotten Windows password.
The instructions I've put together here walk you through the entire process of using Ophcrack LiveCD to recover your password, including getting the software on a disc or flash drive (or other USB based drive) and then exactly what to do with it.
Ophcrack No Tables Found? How to Install? Before getting started, browse to the Ophcrack Live CD you created and check if the “tables” directory is empty. If it’s empty, you need to download the rainbow tables from Ophcrack website. Unzip it and copy the contents to a USB thumb drive. Follow these steps to install rainbow tables into. The software is primarily used for Windows XP, Vista and Windows 7, but users have also tried it on Windows 8, Windows 8.1 and Windows 10 even though the success rate is not as high as with older versions of Windows. Part 1: Ophcrack Password Recovery Software Review. The easier way with Ophcrack is to use the Live CD method, because all you. Way 1: Reset Windows 10 Password with Ophcrack Live CD. So, how to use Ophcrack Windows 10? To reset your Windows 10 password, download the program into a CD or USB, you choose. It’s easy, just follow these steps: Click on download on Ophcrack’s website. Then, tap on the option that supports Windows 10.
If you're a little nervous about this process, it might help to take a look at this entire step-by-step guide before you actually get started. For a less-detailed overview of Ophcrack, see our complete review of Ophcrack 3.6.0.
Visit the Ophcrack Website
Ophcrack is a free software program that recovers passwords so the first step you'll need to take is visiting Ophcrack's website. When the Ophcrack website loads, as shown above, click the Download ophcrack LiveCD button.
Since you obviously can't get into your computer right now because you don't know the password, these first four steps will need to be completed on another computer that you have access to. This other computer will just need to have access to the internet.
Choose the Correct Ophcrack LiveCD Version
After clicking the Download ophcrack LiveCD button in the previous step, the webpage above should display.
Click the button corresponding to the version of Windows on the computer you'll be recovering the password on.
In other words, if you've forgotten the password on:
- Windows 8: Click on ophcrack Vista/7 LiveCD.
- Windows 7: Click on ophcrack Vista/7 LiveCD.
- Windows Vista: Click on ophcrack Vista/7 LiveCD.
- Windows XP: Click on ophcrack XP LiveCD.
Just to be clear, the operating system of the computer you're using right now doesn't matter. You want to download the appropriate Ophcrack LiveCD version for the computer that you're cracking the password on.
Don't worry about the ophcrack LiveCD (without tables) option.
Download the Ophcrack LiveCD ISO File
On the next web page (not shown), Ophcrack LiveCD should begin downloading automatically. The download is in the form of a single ISO file.
If prompted, choose to Download File or Save to Disk — however your browser phrases it. Save the file to your Desktop or another location that's easy to locate. Do not choose to Open the File.
The size of the Ophcrack LiveCD software you're downloading is fairly large. The Windows 8/7/Vista version is 649 MB and the Windows XP version is 425 MB.
Depending on your current internet bandwidth, the Ophcrack LiveCD download could take as little as a few minutes or as long as an hour to download.
The screenshot above shows the download process for the Windows 8/7/Vista version of Ophcrack LiveCD when downloading using the Internet Explorer browser in Windows 7. If you're downloading another LiveCD version, like the one for Windows XP, or using another browser, like Firefox or Chrome, your download progress indicator will probably look different.
Burn the Ophcrack LiveCD ISO File to a Disc or Flash Drive
After downloading the Ophcrack LiveCD software, you'll need to burn the ISO file to a disc or burn the ISO file to a USB drive.
Any flash drive with at least a 1 GB capacity will do. If you're going the disc route, the software is small enough for a CD but a DVD or BD is fine if that's all you have.
Burning an ISO file is a little different than burning music or other kinds of files and even different than just copying files.
If you've never burned an ISO file to a disc before, we highly recommend following one of the sets of instructions I linked to at the top of this page. Neither process is difficult, but there are very important differences that you need to be aware of.
If the ISO file is not burned correctly, either to a disc or a USB drive, Ophcrack LiveCD will not work at all.
After burning the Ophcrack LiveCD ISO file to a disc or flash drive, go to the computer that you can't get into and continue to the next step.
Restart With the Ophcrack LiveCD Disc or Flash Drive Inserted
The Ophcrack LiveCD disc or flash drive you just created is bootable, meaning it contains a small operating system and software and can be run independently of the operating system on your hard drive.
This is exactly what we need in this situation because you can't access the operating system on your hard drive right now (Windows 8, 7, Vista, or XP) due to not knowing the password.
Insert the Ophcrack LiveCD disc into your optical drive and restart your computer. If you went the USB route, insert that flash drive you made into a free USB port and then restart.
The initial screen you see after restarting should be the same one you always see immediately after starting your computer. There may be computer information like in this screenshot or there may be a computer manufacturer logo.
Ophcrack begins immediately after this point in the boot process, as shown in the next step.
Wait for the Ophcrack LiveCD Menu to Appear
After the initial startup of your computer is complete, as shown in the previous step, the Ophcrack LiveCD menu should display.
You don't need to do anything here. Ophcrack LiveCD will continue automatically after the Automatic boot in x seconds... timer at the bottom of the screen expires. If you'd like to advance the process a little faster, feel free to hit Enter while Ophcrack Graphic mode - automatic is highlighted.
Don't See This Screen? If Windows started, you see an error message, or you see a blank screen, then something went wrong. If you see anything other than the menu screen shown above then Ophcrack LiveCD did not start correctly and will not recover your password.
Are You Booting to the Disc or Flash Drive Correctly?: The most likely reason that Ophcrack LiveCD might not be working properly is that your computer is not configured to boot from the disc you burned or flash drive you made. Don't worry, it's an easy fix.
Check out our article How to Boot From a Bootable CD/DVD/BD or How to Boot From a USB Drive tutorial, depending on what you're using. You'll probably just need to make changes to your boot order — easy stuff, all explained in those pieces.
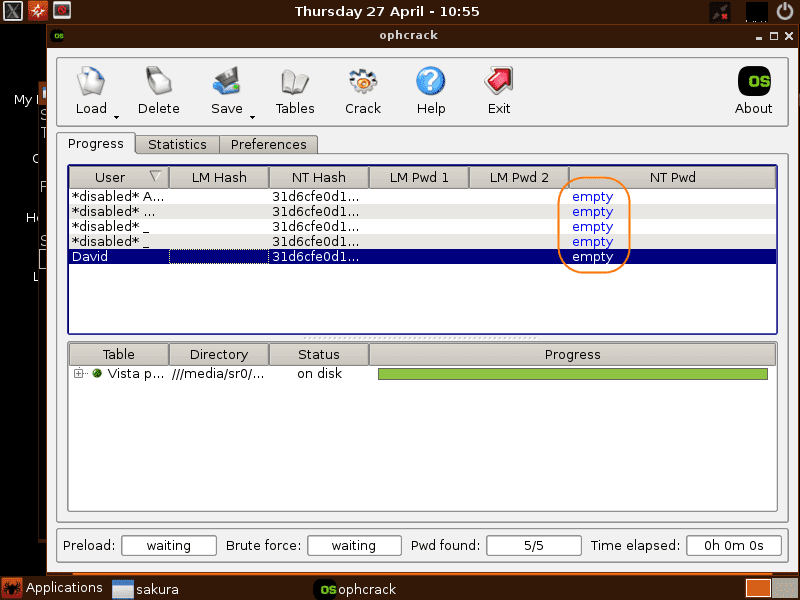
After that, go back to the previous step and try booting to the Ophcrack LiveCD disc or flash drive again. You can continue to follow this tutorial from there.
Did You Burn the ISO File Correctly?: The second most likely reason that the Ophcrack LiveCD isn't working is that the ISO file was not burned properly. ISO files are special kinds of files and have to be burned differently than you may have burned music or other files. Go back to Step 4 and try burning the Ophcrack LiveCD ISO file again.
Wait for Ophcrack LiveCD to Load
The next screen consists of several lines of text that quickly run down the screen. You don't need to do anything here.
These lines of text are detailing the many individual tasks that SliTaz (a Linuxoperating system) is taking in preparation for loading the Ophcrack LiveCD software program which will recover the Windows passwords encrypted on your hard drive.
Watch for Hard Drive Partition Information to Display
The next step in the Ophcrack LiveCD boot process is this little window that appears on the screen. It may appear and disappear very quickly, so you could miss it, but I wanted to point it out because it will be a window that runs in the background that you may see.
This message is simply confirming that a partition with encrypted password information on it has been found on your hard drive. This is good news!
Wait for Ophcrack LiveCD to Recover Your Password
The next screen is the Ophcrack LiveCD software itself. Ophcrack will attempt to recover the passwords for all of the Windows user accounts that it can find on your computer. This password cracking process is completely automated.
The important things to look for here are the accounts listed in the User column and the passwords listed in the NT Pwd column. If the user account you're looking for isn't listed, Ophcrack didn't find that user on your computer. If the NT Pwd field is blank for a particular user, the password has not been recovered yet.
As you can see in the example above, the passwords for the Administrator and Guest accounts are listed as empty. If you were cracking a password for a user that Ophcrack shows as empty, you now know that you can log on to the account without a password at all, assuming that the user account is enabled.
Look toward the bottom of the user list — see the Tim user account? In under one minute, Ophcrack recovered the password to this account — applesauce. You can ignore any other accounts you're not interested in recovering the passwords for.
After Ophcrack recovers your password, write it down, remove the Ophcrack disc or flash drive, and then restart your computer. You don't need to exit the Ophcrack software — it won't harm your computer to power it off or restart it while it's running.
In the next step, you'll finally get to log on to Windows with your discovered password!
If you do not remove the Ophcrack LiveCD disc or flash drive before you restart, your computer will likely boot from the Ophcrack media again instead of your hard drive. If that happens, just take the disc or drive out and restart again.
Did Ophcrack Not Find Your Password?
Ophcrack won't find every password — some are too long and some are far too complicated.
If Ophcrack didn't do the trick just try another free Windows password recovery tool. Each of these tools works a bit differently, so another program might have no problem at all recovering or reset your Windows password.
You might also want to check out our Ways to Find Lost Windows Passwords and Windows Password Recovery Programs FAQ pages if you need some more ideas or help.
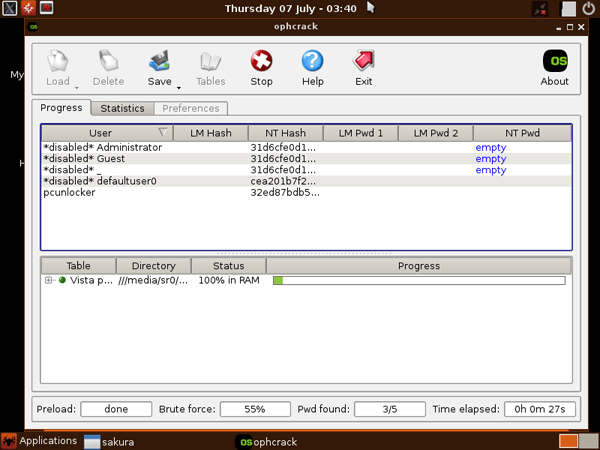
Logon to Windows With the Ophcrack LiveCD Recovered Password
Ophcrack For Windows 10
Now that your password has been recovered using Ophcrack LiveCD, simply enter your password when prompted after booting your computer normally.
You're Not Done Yet!
Assuming Ophcrack was successful in cracking your Windows password, I'm sure you're jumping up and down with joy and ready to get back to whatever you were doing, but now is the time to be proactive so you never have to use this program again:
- Create a password reset disk. A password reset disk is special floppy disk or flash drive that you create in Windows that can be used to gain access to your account if you ever forget your password in the future.
- As long as you can keep this disk or drive in a safe place, you'll never have to worry about forgetting your password, or using Ophcrack, again.
- Change your Windows password. This step is technically optional, but we're guessing that your password was too difficult to remember and that's why you used Ophcrack in the first place.
- Change your password to something that you'll remember this time but keep it hard to guess as well. Of course, if you followed Step 1 above and now have a password reset disk, you don't have much to worry about anymore.
Reset Windows 10 Password Ophcrack
Storing your Windows password in a free password manager is another way to avoid having to use Ophcrack, or even a password reset disk.
Ophcrack Windows 10 Download
Here are a few other Windows password how-to's you might find useful:
Ophcrack For Windows 10 Download
The screenshot above shows a Windows 7 login screen but the same steps will, of course, apply to Windows 8, Windows Vista, and Windows XP.