As you said its a Service not a tool, anybody who hires Microsoft for his migration, this service comes into effect Advantages of using this can only be explained by Microsoft representative or the one who have ever used it as MS has not made it available publicaly. Active Directory Migration Checklist During an AD DS greenfield installation and migration, system engineers need checklists to keep up with what they should be doing to stand up a new domain. This checklist is a working checklist, one that has been created here for peer review and peer additions.
As you may be aware, support for both Windows Server 2003 and 2003 R2 is coming to end on July 14th 2015. With this in mind, IT professionals are in midst of planning migration. This guide will provide steps on migrating AD CS from Windows Server 2003 to Windows Server 2012 R2.
In this demonstration I am using following setup.
Server Name | Operating System | Server Roles |
canitpro-casrv.canitpro.local | Windows Server 2003 R2 Enterprise x86 | AD CS ( Enterprise Certificate Authority ) |
CANITPRO-DC2K12.canitpro.local | Windows Server 2012 R2 x64 | - |
Step 1: Backup Windows Server 2003 certificate authority database and its configuration
1. Log in to Windows 2003 Server as member of local administrator group
2. Go to Start > Administrative Tools > Certificate Authority
3. Right Click on Server Node > All Tasks > Backup CA
4. Then it will open the “Certification Authority Backup Wizard” and click “Next” to continue
5. In next window click on check boxes to select options as highlighted and click on “Browse” to provide the backup file path location where it will save the backup file. Then click on “Next” to continue
6. Then it will ask to provide a password to protect private key and CA certificate file. Once provided the password click on next to continue
7. In next window it will provide the confirmation and click on “Finish” to complete the process
Step 2: Backup CA Registry Settings
1. Click Start > Run and then type regedit and click “Ok”
2. Then expand the key in following path HKEY_LOCAL_MACHINESYSTEMCurrentControlSetServicesCertSvc
3. Right click on “Configuration” key and click on “Export”
4. In next window select the path you need to save the backup file and provide a name for it. Then click on save to complete the backup
Now we have the backup of the CA and move these files to the new windows 2012 R2 server.
Step 3: Uninstall CA Service from Windows Server 2003
Now we have the backup files ready and before configure certificate services in new Windows Server 2012 r2, we can uninstall the CA services from windows 2003 server. To do that need to follow following steps.
1. Click on Start > Control Panel > Add or Remove Programs
2. Then click on “Add/Remove Windows Components” button
3. In next window remove the tick in “Certificate Services” and click on next to continue
4. Once its completed the process it will give the confirmation and click on “Finish”
With it we done with Windows Server 2003 CA services and next step to get the Windows Server 2012 CA services install and configure.
Step 4: Install Windows Server 2012 R2 Certificate Services
1. Log in to Windows Server 2012 as Domain Administrator or member of local administrator group
2. Go to Server Manager > Add roles and features
3. It will open up “Add roles and feature” wizard and click on next to continue
4. Then next window select “Role-based or Feature-based installation” and click next to continue
5. From the server selections keep the default selection and click on next to continue
6. In next window click on tick box to select “Active Directory Certificate Services” and it will pop up with window to acknowledge about required features need to be added. Click on add features to add them
7. Then in features section will let it run with default. Click next to continue
8. In next window, it will give brief description about AD CS. Click next to continue
9. Then it will give option to select roles services. I have selected Certificate Authority and Certification Authority Web Enrollment. Click next to continue
10. Since Certification Authority Web Enrollment selected it will required IIS. So next window it will give brief description about IIS
11. Then in next window it gives option to add IIS role services. I will leave it default and click next to continue
12. Next window will give confirmation about service install and click on “Install” to start the installation process
13. Once installation completes you can close the wizard.
Step 5: Configure AD CS
Microsoft Azure Active Directory Migration Service
In this step will look in to configuration and restoring the backup we created.
1. Log in to server as Enterprise Administrator
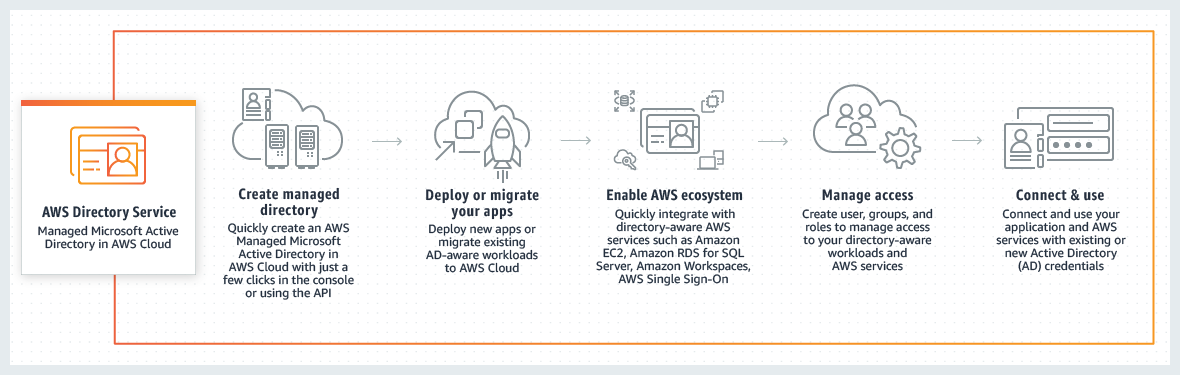
2. Go to Server Manager > AD CS
3. In right hand panel it will show message as following screenshot and click on “More”
4. It will open up window and click on “Configure Active Directory Certificate Service ……”
5. It will open role configuration wizard, it gives option to change the credential, in here I already log in as Enterprise administrator so I will leave the default and click next to continue
6. In next window it asking which service you like to configure. Select “Certification Authority”, “Certification Authority Web Enrollment” options and click next to continue
7. It will be Enterprise CA so in next window select the Enterprise CA as the setup type and click next to continue

8. Next window select “Root CA” as the CA type and click next to continue
9. The next option is very important on the configuration. If its new installation we will only need to create new private key. But since it’s a migration process we already made a backup of private key. So in here select the options as highlighted in screenshot. Then click on next to continue
10. In next window click on “Import” button
11. In here it will give option to select the key we backup during the backup process from windows 2003 server. Brows and select the key from the backup we made and provide the password we used for protection. Then click ok
12. Then it will import the key successfully and in window select the imported certificate and click next to continue
13. Next window we can define certificate database path. In here I will leave it default and click next to continue
14. Then in next window it will provide the configuration confirmation and click on configure to proceed with the process
15. Once its completed click on close to exit from the configuration wizard
Step 6: Restore CA Backup
Now it’s comes to the most important part of the process which is to restore the CA backup we made from Windows Server 2003.
1. Go To Server Manager > Tools > Certification Authority
2. Then right click on server node > All Tasks > Restore CA
Microsoft Active Directory Migration Service In India
3. Then it will ask if it’s okay to stop the certificate service in order to proceed. Click ok
4. It will open up Certification Authority Restore Wizard, click next to continue
5. In next window brows the folder where we stored backup and select it. Then also select the options as I did in below. Later click next to continue
6. Next window give option to enter the password we used to protect private key during the backup process. Once its enter click next to continue
7. In next window click “Finish” to complete the import process
8. Once its completed system will ask if it’s okay to start the certificate service again. Please proceed with it to bring service back online
Step 7: Restore Registry info

During the CA backup process we also backup registry key. It’s time to restore it. To do it open the folder which contains the backup reg key. Then double click on the key.
1. Then click yes to proceed with registry key restore
2. Once completed it will give confirmation about the restore
Active Directory Migration Tool
Step 8: Reissue Certificate Templates
We have done with the migration process and now it’s time to reissue the certificates. I had template setup in windows 2003 environment called “PC Certificate” which will issue the certificates to the domain computers. Let’s see how I can reissue them.
1. Open the Certification Authority Snap-in
2. Right click on Certificate Templates Folder > New > Certificate Template to Reissue
3. From the certificate templates list click on the appropriate certificate template and click ok
Microsoft Ad Migration Services
Step 9: Test the CA
In here I already had certificate template setup for the PC and set it to auto enroll. For the testing purposes I have setup windows 8 pc called demo1 and added it to canitpro.local domain. Once it’s loaded first time in server I open certification authority snap in and once I expanded the “Issued Certificate” section I can clearly see the new certificate it issued for the PC.
So this confirms the migration is successful.
-->Resources to help you migrate application access and authentication to Azure Active Directory (Azure AD). Take this short survey (https://aka.ms/AppsMigrationFeedback) to provide feedback on your experience migrating apps to Azure AD (including blockers to migration, need for tooling / guidance, or reasons for retaining your on-premises IDP).
Download Microsoft Active Directory
| Resource | Description |
|---|---|
| Migrating your apps to Azure AD | This white paper presents the benefits of migration, and describes how to plan for migration in four clearly-outlined phases: discovery, classification, migration, and ongoing management. You’ll be guided through how to think about the process and break down your project into easy-to-consume pieces. Throughout the document are links to important resources that will help you along the way. |
| Solution guide: Migrating apps from Active Directory Federation Services (AD FS) to Azure AD | This solution guide walks you through the same four phases of planning and executing an application migration project described at a higher level in the migration whitepaper. In this guide, you’ll learn how to apply those phases to the specific goal of moving an application from Azure Directory Federated Services (AD FS) to Azure AD. |
| Tool: Active Directory Federation Services Migration Readiness Script | This is a script you can run on your on-premises Active Directory Federation Services (AD FS) server to determine the readiness of apps for migration to Azure AD. |
| Deployment plan: Migrating from AD FS to password hash sync | With password hash synchronization, hashes of user passwords are synchronized from on-premises Active Directory to Azure AD. This allows Azure AD to authenticate users without interacting with the on-premises Active Directory. |
| Deployment plan: Migrating from AD FS to pass-through authentication | Azure AD pass-through authentication helps users sign in to both on-premises and cloud-based applications by using the same password. This feature provides your users with a better experience since they have one less password to remember. It also reduces IT helpdesk costs because users are less likely to forget how to sign in when they only need to remember one password. When people sign in using Azure AD, this feature validates users' passwords directly against your on-premises Active Directory. |
| Deployment plan: Enabling Single Sign-on to a SaaS app with Azure AD | Single sign-on (SSO) helps you access all the apps and resources you need to do business, while signing in only once, using a single user account. For example, after a user has signed in, the user can move from Microsoft Office, to SalesForce, to Box without authenticating (for example, typing a password) a second time. |
| Deployment plan: Extending apps to Azure AD with Application Proxy | Providing access from employee laptops and other devices to on-premises applications has traditionally involved virtual private networks (VPNs) or demilitarized zones (DMZs). Not only are these solutions complex and hard to make secure, but they are costly to set up and manage. Azure AD Application Proxy makes it easier to access on-premises applications. |
| Deployment plans | Find more deployment plans for deploying features such as multi-Factor authentication, Conditional Access, user provisioning, seamless SSO, self-service password reset, and more! |