Having been discontinued back in 2011, it shouldn’t come as a shock that the Cisco VPN client isn’t supported by Windows 10. In fact, you would be lucky to get it working with Windows 8.1 since Cisco itself has stated in the past that the last supported operating system for its VPN client was Windows 7.
How to Fix Reason 442: Failed to Enable Virtual Adapter on Windows 10. When attempting to connect to a VPN gateway (router or firewall) using the Cisco VPN Client on Windows 10, it will fail to connect because of the following reason: Reason 442: Failed to Enable Virtual Adapter.
- Download the SSL VPN Client package (sslclient-win.pkg) from the Cisco Software Download (registered customers only) website to the local hard drive of the management station from which you access the ASDM application. WebVPN and ASDM cannot be enabled on the same ASA interface unless you change the port numbers.
- Cisco Asa 5500 Vpn Client Download can be my personal favorite commodities introduced the foregoing full week. Considering that motivating it is unrivaled conception, changed likewise at this point accommodated zero greater than by yourself.
Nevertheless, there is a well-known, but somewhat vexatious, workaround that will get the client working on up to the Windows 10 Creators Update released back in the spring. It hasn’t been confirmed whether this loophole will work stably with the latest Windows 10 Fall Creators Update, released earlier this year, though, so your best bet is to avoid updating for now in this case.
- Here are 7 good reasons why a VPN isn't enough
Otherwise, you can do what Cisco itself recommends and download the Cisco AnyConnect Secure Mobility Client v4.x, which handles VPN functions in addition to offering a wide range of extra features such as malware protection. The problem is that some people don’t want all of the fluff and would rather keep on keepin’ on with their existing VPN client.
For those users, we suggest you follow this guide to its celebratory end to get the now-defunct Cisco VPN client working with a version of Microsoft’s desktop operating system that’s still regularly supported by its maker – namely Windows 10.
Installing the right programs
Okay, it’s time to get the Cisco VPN client up and running with Windows 10. We’ll restate this point just to make it doubly clear: this is only confirmed as working with builds up to version 15063 of Windows 10, or the Creators Update.
What’s more, it’s suggested that you uninstall the Cisco VPN client before you dare install Windows 10 Creators Update. If you don’t, you might wind up scrambling around for the proper registry files to delete before your system will let you install the product again using the MSI file we’ll discuss later on. So if you haven’t already, uninstall the Cisco VPN client now.
Now let’s download and install the SonicWall VPN client found here. In doing so, you’ll want to ensure the Windows executable you retrieve is the latest version of either the 32- or 64-bit client or it might not work as anticipated. After that, download the Cisco VPN client itself from Dropbox, but we couldn’t get a download to initiate from the latter (perhaps you’ll have more luck).

If you opt for the Dropbox route, make sure you select ‘Direct download’ rather than ‘Save to my Dropbox’. Note that you don’t have to sign up for a Dropbox account to access this file despite the web client prompting you to. In fact, you can continue to download the Windows executable installer without signing up for a new account or logging into an existing one.
With the EXE file downloaded, you’re going to have to make some changes before you can actually perform an installation of the Cisco VPN client. First off, you’re probably going to run into an error claiming that the file isn’t supported by your version of Windows.
To bypass this, unzip the file using file compression software like WinZip or 7-Zip and extract it to some place memorable like your desktop. Then, if you’re like us, you’ll encounter another issue: the freshly unzipped file will be an unopenable MST file, which luckily we have a stupidly easy fix for. Right click and change the MST portion of the file name to MSI – it’s that simple.
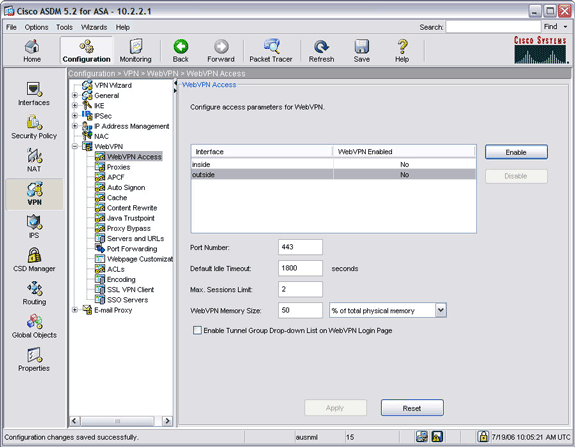
From there, double-click the newly converted vpnclient_setup.msi to finally begin the install wizardry. Click Next until you’re finished, then, as instructed, click Finish.
Editing the registry
Once you’ve made your way through the Cisco VPN client install wizard, it’s time to break out everyone’s favorite registry editor, namely Regedit. In Windows 10, you can access Regedit by typing it into the search bar (to the right of the Start button) or by using the shortcut Win + R and typing Regedit there. Whatever your preference, open Regedit.
Next – you guessed it – you’re going to make a quick registry edit. At one time, this step was optional, but since the Creators Update arrived, it’s pretty much mandatory in most cases.
With Regedit open, locate the registry key HKEY_LOCAL_MACHINE and click the drop-down icon. Then do this again for System, CurrentControlSet, Services, and finally, CVirtA.
Cisco Vpn Client 5 Download
From there, double-click DisplayName and change the value data to “Cisco Systems VPN Adapter” (without quotes) if you’re using the x86 32-bit version of the software or “Cisco Systems VPN Adapter for 64-bit Windows” (again, without quotes) if you’re on the 64-bit version.
For reference, the original value data entry should look like this:
32-bit (x86): @oem8.ifn,%CVirtA_Desc%;Cisco Systems VPN Adapter
Cisco Anyconnect Vpn Client Download From Asa
64-bit (x64): @oem8.ifn,%CVirtA_Desc%;Cisco Systems VPN Adapter for 64-bit Windows
Once you’ve made the appropriate changes to your registry, restart Windows and you’re done.
The Cisco VPN client should now work as expected in Windows 10. However, if you’re continuing to run into trouble, we have a few extra steps you can take in the section below dedicated to troubleshooting.
- We’ve debunked 6 common myths concerning VPNs
Troubleshooting and post-installation
Cisco Asa Ipsec Vpn Client Download
If you’re still having trouble installing, running or using the Cisco VPN client with Windows 10, our best advice is to backtrack.
Most commonly, users will neglect to install the SonicWall client first, resulting in Error 433 when they try to connect. If this is happening to you, go back and install SonicWall prior to the Cisco VPN client, so that you have a DNE Lightweight filter ingrained in your system.
Once you’ve gone through and installed both programs – unzipping and renaming the Cisco VPN client installer in the process – edited the registry and rebooted your machine, you can go ahead and remove SonicWall in Settings > Add or remove programs, or in Control Panel > Programs > Programs and Features. Restart your computer again and the Cisco VPN client should still work.
If you’ve done everything in this guide (and in your power) to get the Cisco VPN client up and running in Windows 10 with no success, as a last resort you can reset all networking in Windows 10. This can be accomplished rather effortlessly.
Cisco Asa Client Download
First, run Command Prompt with administrative privileges by right-clicking it in the search bar and selecting “Run as administrator.” Then type “netcfg -d” (without quotes). Press enter. Reboot. That’s all there is to it.
If you’re still having issues, feel free to contact the author on Twitter and we’ll do what we can to help.

- We've also highlighted the best VPN services of 2019