Speech recognition. Use speech recognition to provide input, specify an action or command, and accomplish tasks. Speech recognition is made up of a speech runtime, recognition APIs for programming the runtime, ready-to-use grammars for dictation and web search, and a default system UI that helps users discover and use speech recognition features.
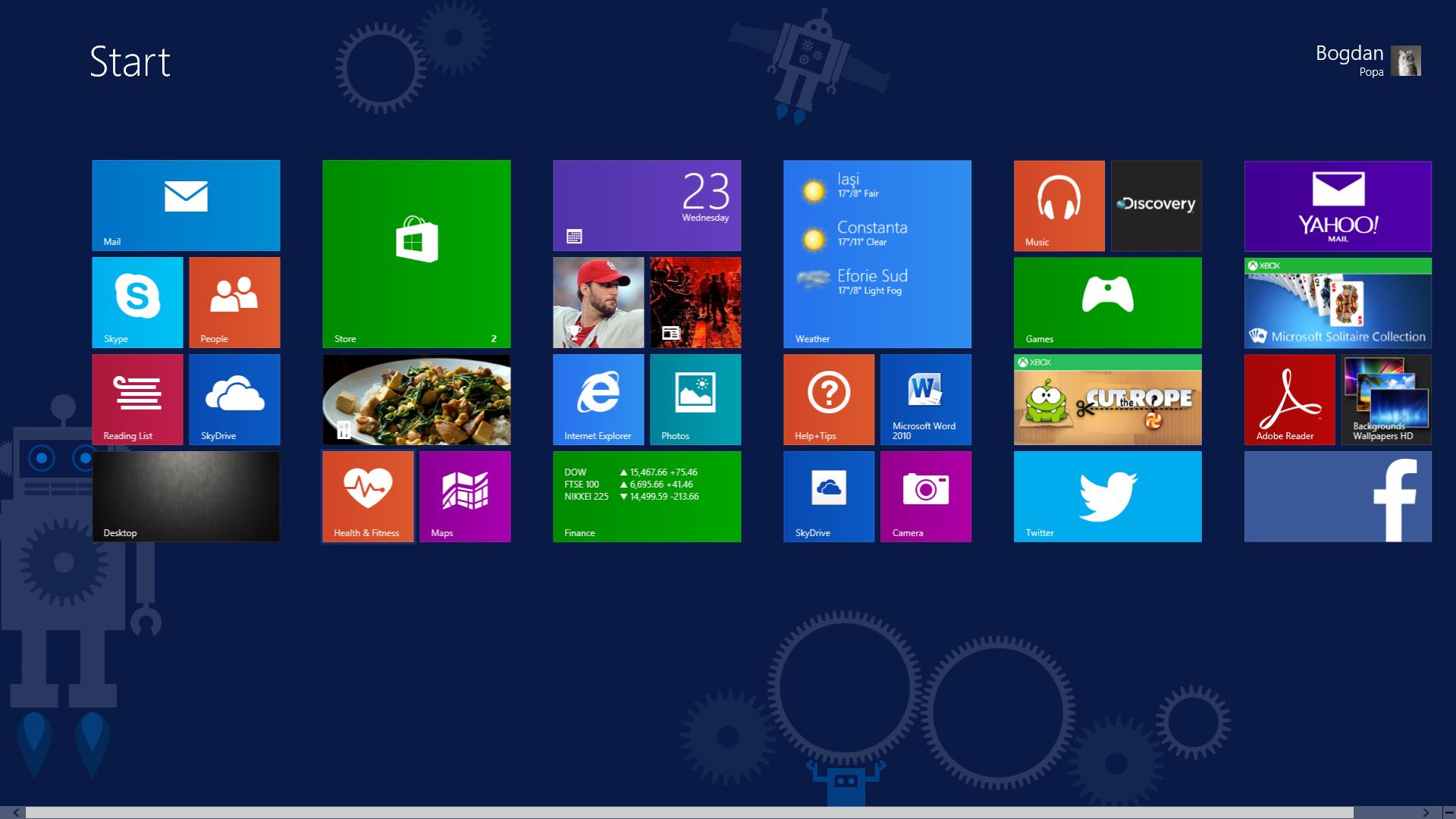
You can tell Alexa to turn on your lights or ask Siri to look up what year Die Hard was released (1988), but what else can you do with your voice and a little technology? With the best dictation software, you can compose memos, emails, speeches, and other writing using only your voice. Some dictation apps also give you the power to control your computer or mobile device with spoken words, too, letting you open apps and navigate the web when you aren't able to or don't want to with your fingers. While there are plenty of excellent options, we found eight dictation apps that we consider best in class.
- How To Enable Speech Recognition on Windows 10; A Step By Step Tutorial. Windows Speech Recognition was introduced in Windows Vista Operating System and allows a user to control a computer through voice commands, without the need of a keyboard or a mouse.
- Windows Speech Recognition. Microsoft’s inbuilt speech recognition feature is possibly the safest bet and is also one of the most interesting ones. The app is not only available in six languages, including Mandarin and Spanish, it can also multitask like a total pro.
Here's the short list of the best dictation apps, with more information following, such as how we chose them, tips for using dictation software, and detailed descriptions of each app.
- Apple Dictation (iOS, macOS)
- Diction.io (Web)
- Dragon by Nuance (Android, iOS, macOS, Windows)
- Gboard (Android, iOS)
- Google Docs Voice Typing (Web)
- ListNote (Android)
- Speech Recogniser (iOS)
- Windows 10 Speech Recognition (Windows)
Why Use Dictation Software?
Dictation apps have a variety of use cases. They're well known among the accessibility community, as not everyone has full and dexterous use of their fingers and hands for typing, moving a mouse, or tapping a touchscreen. They're also quite popular with productivity enthusiasts because once you get comfortable dictating, it's typically faster than typing. Dictating also enables multitasking. You can write while walking, cooking, or even breastfeeding.
Some people also find that writing by dictating silences their internal editor. You might be more inclined to get all your thoughts out first and review them later, rather than revising ideas as you form them.
Here are more details about the best dictation apps and voice recognition tools, with a few words about what makes them different to help you choose.
What Makes a Great Piece of Dictation Software?

In the last few years, dictation software has become more readily available, easier to use, and much less expensive. Also sometimes called voice-to-text apps or voice recognition apps, these tools turn your spoken words into writing on the screen quickly and accurately. In looking for the best dictation apps, we tested both free and paid options for desktop and mobile devices, paying attention to accuracy, ease of use, and languages supported.
Some are standalone software programs while others are features that come inside other apps or operating systems. Take Google Docs Voice Typing, for example. It's a feature inside Google Docs, rather than a standalone app. You can use it to write in Google Docs as well as edit and format your text.
Missing from this article are Amazon Alexa, Siri by Apple, and Microsoft Cortana. Why? They're not true dictation services. They're better classified as AI assistants. You use them to perform simple tasks rather than dictate at length. They can make a shopping list, but they can't help you write a speech. So, you won't find them on this list.
Tips for Using Voice Recognition Software
Dictation apps are impressive, but they aren't perfect. You do need to change how you speak a little for them to work well. Keep these pointers in mind when dictating text.
1. Speak like a newscaster. With a dictation app, you need to enunciate clearly, but you shouldn't talk like a robot. Speaking like a newscaster is about where you need to be.
2. Punctuate. When you dictate, you have to say each period, comma, question mark, and so forth.
3. Learn a few commands. Take the time to learn a few simple commands, such as 'new line' to enter a line break. There are different commands for composing, editing, and operating your device. Commands may differ from app to app, so learn the ones that apply to the tool you choose.
4. Know your limits. Especially on mobile devices, some tools have a time limit for how long they can listen, usually around 30 to 45 seconds. Glance at the screen from time to time to make sure you haven't blown past the mark.
5. Practice. It takes time to adjust to voice recognition software, but it gets easier the more you practice. Some of the more sophisticated apps invite you to train by reading passages or doing other short drills. Don't shy away from tutorials, help menus, and on-screen cheat sheets.
Advice on Microphones
To use dictation software, you need a microphone. Depending on what you want to accomplish, the built-in microphone on your device could suffice. If you plan to dictate more than a few sentences, switch to an external microphone for better accuracy. Earbuds that have a mic on the cord will do. For more advanced uses, you'll get the best results by investing in a higher quality mic.
The options for microphones used for dictation fall into three broad categories: wired headsets, wireless headsets, and desktop microphones.
Among wired headsets, look for a device that puts the microphone close to your mouth, which minimizes the amount of ambient noise it picks up. The Wirecutter recommends the Jabra Evolve 40 (around $75), with a USB connector. If you prefer a wireless Bluetooth option, you'll likely end up spending a little more. The Plantronics Voyager 5200 (around $100) gets the thumbs up from Wirecutter as well. For desktop microphones, like the kind used in home podcasting, the Yeti by Blue ($100 to $130) is a long-time favorite.
The Best Dictation Software
Apple Dictation (iOS, macOS)
Best free dictation tool for Apple devices
Look no further than your Mac, iPhone, or iPad for one of the best dictations tools. Apple's built-in Dictation feature, powered by Siri (we'd be unsurprised if the two merged one day), ships as part of Apple's desktop and mobile operating systems. On iOS devices, you use it by pressing the microphone icon on the stock keyboard. On desktop, you turn it on by going to System Preferences > Keyboard > Dictation and then use a keyboard shortcut to activate it in your app.
By default, Apple Dictation requires the internet to work and has a time limit of about 30 seconds for each smattering of speech. To remove those limits, enable Enhanced Dictation, which requires OS X v10.9 or later or iPhone 6s or newer. Enhanced Dictation adds a local file to your device so that you can dictate offline.
You can format and edit your text using simple commands, such as 'new paragraph' or 'select previous word.' Tip: You can view available commands in a small window, like a little cheat sheet, while learning the ropes. Apple also offers advanced commands for creating custom ones.
Price: Included with macOS and iOS devices
Accuracy: On a 200-word test using standard Dictation, three words were inaccurate. On a 250-word test with Enhanced Dictation, two were inaccurate.
Recommendation: I recommend Apple Dictation only when using Enhanced Dictation. The standard version is annoying and inconvenient for anything longer than 40 seconds. For short messages on mobile devices, it works fine. Enhanced Dictation is the way to go for continuous dictating, however.
Languages: Enhanced Dictation supports 20 languages. Apple's default Dictation supports 31 languages: Arabic, Catalan, Chinese, Croatian, Czech, Danish, Dutch, English, Finnish, French, German, Greek, Hebrew, Hungarian, Indonesian, Italian, Japanese, Korean, Malay, Norwegian, Polish, Portuguese, Romanian, Russian, Slovak, Spanish, Swedish, Thai, Turkish, Ukrainian, and Vietnamese.
Dictation.io (Web)
Best dictation software for one-time use
Dictation.io is a free website that lets you turn your speech to text without downloading or installing anything. You need an internet connection to use it because your speech gets processed through Google's servers in real time. In testing, it was reasonably accurate, with a need for cleanup in punctuation and capitalization in particular. There's no time limit, though you may need to reload the page if a pesky ad appears over the controls for switching the microphone between listening and stop mode.
Dictation.io has a list of preferred words for inserting punctuation and special characters, though it didn't always function flawlessly. For example, to insert a period, you can say, 'full stop,' which the app confused with 'stop listening,' the command to turn off the mic.
Everything runs in the browser with Dictation.io, so you'll have to move your text to do anything with it. When you finish dictation, you can copy and paste your work, export to a .txt file, tweet it, email it, or print it from the app. While the developer notes that your voice isn't being recorded or stored anywhere, it's worth mentioning that the site has no terms of service or privacy statement. It's a good tool when you need to dictate once here or there, or if you're looking for a hard-to-find language, as this app supports 67, including many Asian languages.
Price: Free
Accuracy: In a 250-word passage, Dictation.io had 30 inaccuracies, a mix of incorrect words, missed punctuation, and improper capitalization.
Recommendation: Dictation.io is best for one-off dictation projects because it's free and you don't have to download anything or for anyone in need of language support that they can't find elsewhere.
Languages: Dictation.io supports text to speech in 67 languages, not counting dialects separately: Afrikaans, Amharic, Arabic, Armenian, Azerbaijani, Bahasa Indonesian, Basque, Belarusian, Bulgarian, Bengali, Cambodian, Catalan, Chinese, Croatian, Czech, Danish, Dutch, English, Estonia, Farsi, Filipino, Finnish, French, Galician, Georgian, German, Gujarati, Hindi, Hungarian, Icelandic, Italian, Hebrew, Japanese, Kannada, Kazakh, Korean, Laotian, Latvian, Lithuanian, Malayalam, Mongolian, Marathi, Malay, Maltese, Nepali, Norwegian, Punjabi, Polish, Portuguese, Romanian, Russian, Sinhalese, Slovakian, Slovenian, Serbian, Spanish, Sudanese, Swedish, Swahili, Tamil, Telugu, Thai, Turkish, Ukrainian, Urdu, Vietnamese, and Zulu.
Dragon by Nuance (Android, iOS, macOS, Windows)
Best overall dictation software
If you never want to touch your keyboard or mouse again, Dragon by Nuance is the voice dictation software for you. With a variety of software packages and mobile apps for different use cases (Dragon Legal, Dragon Medical, Dragon Professional), Dragon can handle specialized industry vocabulary, and it comes with excellent features, such as the ability to transcribe text from an audio file you upload. Dragon is a leader in speech recognition, and if you're committed to dictation and hands-free computer use, it's worth the investment.
Dragon's desktop software lets you compose text using your voice in just about any app, G Suite included. It also lets you navigate the web and control your computer. Be sure to check the system requirements for the edition you want before buying.
You can also count on Dragon to be highly accurate and fast. The apps contain training modules that coach you on how to use it for dictating, editing, and whatever else you want to do with your voice. All those features don't come cheap, however, with the baseline Dragon Home edition running $150. There's a mobile app for an additional $14.99/month that syncs with a desktop version for added productivity.
Price: $14.99/month for Dragon Anywhere (iOS and Android); from $150 to $500 for desktop packages
Accuracy: Testing on Dragon Professional Individual, all words were correct in a 200-word passage, with one capitalized letter that should have been lowercase. Testing on the mobile app, only one was incorrect out of 250.
Recommendation: Dragon is a hefty investment. If you're committed to working hands-free, however, it's worth it because it's the most accurate dictation tool we've found.
Languages: Dragon desktop products are available in several languages, which vary by version, and include Dutch, English, French, German, Italian, and Spanish.
Gboard (Android, iOS)
Best free mobile dictation tool without time limits
Gboard, available for both Android and iOS, is a powerful keyboard app that includes a dictation tool. Press and hold the spacebar, and you can dictate at length. Gboard transcribes everything you say in real time and without a time limit, although you need an internet connection to use it.
Be warned that Gboard is fast. It will cut you off if you take too long of a breath or even pause for a moment. Its speed is both its strength and its weakness, as it scored the lowest in accuracy of all our apps likely because it forces the speaker to rush through the text.
Price: Free
Accuracy: In transcribing a 200-word passage, Gboard flubbed about 20 percent of it.
Recommendation: Gboard works fast, but it pushes you to speak fast, too, which may not be your cup of tea. In getting the hang of it, I found myself rushing and not breathing at a natural rhythm. Use Gboard when you need speed, and when you're dictating a few short ideas at a time.
Languages: Not counting different dialects separately, Gboard supports 47 languages: Afrikaans, Arabic, Azerbaijani, Belarusian, Bulgarian, Catalan, Chinese, Croatian, Czech, Danish, Dutch, English, Estonian, Finnish, French, German, Greek, Hausa, Hebrew, Hindi, Hungarian, Icelandic, Indonesian, Italian, Japanese, Korean, Latvian, Macedonian, Malay, Maltese, Norwegian, Persian, Polish, Portuguese, Romanian, Russian, Serbian, Slovak, Slovenian, Spanish, Swahili, Swedish, Turkish, Ukrainian, Vietnamese, Welsh, and Zulu.
Google Docs Voice Typing (Web)
Best free dictation app for typing in Google Docs
Google Docs contains a built-in tool for dictation and voice-driven editing. Called Voice Typing, this tool is only available in Docs when running Google Chrome. Turn it on from the Tools menu, and a microphone appears on your document. Click the mic to start and stop dictation mode.
Similar to Dragon, Google Docs Voice Typing gives you plenty of voice commands for formatting, editing, and navigating the page as you write. For example, you can say 'create bulleted list,' 'select word,' or 'go to end of paragraph.' In our testing, Voice Typing held up well with a natural speaking pace. It's a solid option if you work primarily in Google Docs and are looking for free dictation software.
Price: Free
Accuracy: Out of 200 words dictated, only one was incorrect.
Recommendation: Voice Typing is an incredibly helpful tool if you use Google Docs avidly, but it doesn't work anywhere else. That said, it's one of the only free voice dictation apps that gives you a wide range of commands for editing and formatting.
Languages: Not counting different dialects separately, Google Docs Voice Typing supports dictation in 62 languages; voice commands for editing are only available in English: Afrikaans, Amharic, Arabic, Armenian, Azerbaijani, Bahasa Indonesia, Basque, Bengali, Bulgarian, Catalan, Chinese, Croatian, Czech, Danish, Dutch, English, Farsi, Filipino, Finnish, French, Galician, Georgian, German, Greek, Gujarati, Hebrew, Hindi, Hungarian, Icelandic, Italian, Japanese, Javanese, Kannada, Khmer, Korean, Laotian, Latvian, Lithuanian, Malayalam, Malaysian, Marathi, Nepali, Norwegian, Polish, Portuguese, Romanian, Russian, Slovak, Slovenian, Serbian, Sinhala, Sundanese, Spanish, Swahili, Swedish, Tamil, Thai, Turkish, Ukrainian, Urdu, Vietnamese, and Zulu.
Do more with Google Docs by learning 40 tips for Google Docs power users.
ListNote Speech-to-Text Notes (Android)
Best Android dictation app for also recording voice memos
ListNote Speech-to-Text Notes is one of the most popular speech recognition apps for Android in the Google Play store, with more than 26,000 downloads.
It combines the classic notepad functionality with voice dictation, using your phone's built-in Google Voice Search to turn voice to text while recording the audio at the same time. The app saves each recording as a searchable note that you can categorize and color code. You can share these notes via email, text, and to any other supported app you have installed, as well as play the recorded audio while reading the transcribed text to check it.
ListNote also offers a handful of unique features, like the 'Time to Breathe' option that lets you choose how long to wait before stopping speech input. It offers password protection as well, plus backup and encryption options.
Price: Free
Accuracy: In using ListNote to transcribe a 200-word passage, the app had six small errors that were easy to correct, but missed a few words in a row in three places.
Recommendation: On Android, ListNote is a speedy text-to-speech app that doesn't have a time limit. It's a good option if you need a free app that you can use quickly and easily, and if you don't mind making a few corrections when finished.
Languages: Supports all languages offered in Google's dictation services (see Gboard entry).
Speech Recognition App For Windows
If you're looking for a similar option on Windows and iOS, you can use the Microsoft OneNote mobile app to record your voice, and then switch to the Window app to run an Audio Search to find words in it. The app doesn't transcribe the full text, however.
Speech Recogniser (iOS)
Best dictation app for translating text into another language
Speech Recogniser is a dictation powerhouse. You can use it to not only dictate but also translate text into more than 26 languages. The app also lets you post directly to Facebook or Twitter, copy your transcribed text to other apps, and send text via email.
Once you install and open Speech Recogniser, you choose a source language on the home screen and tap the start button to activate the dictation. When you're done, a new screen appears with your text. You can then translate, share, or even playback your recording.
It's a quick way to jot down transcribed notes and even translate them into another language when you need.
Price: Free
Accuracy: Out of 200 words, Speech Recogniser had four inaccuracies.
Languages: Not counting dialects separately, Speech Recogniser supports 25 languages: Arabic, Bahasa Indonesia, Cantonese, Chinese, Czech, Danish, Dutch, English, Finnish, French, German, Greek, Hungarian, Italian, Japanese, Korean, Malay, Norwegian, Polish, Portuguese, Romanian, Russian, Spanish, Swedish, Turkish
Windows 10 Speech Recognition (Windows)
Best free dictation app for Windows
If you use a Windows 10 device, you're probably already familiar with Cortana, the AI voice recognition assistant from Microsoft. Cortana works in tandem with another tool called Windows 10 Speech Recognition, which is used for dictation and operating your device.
Using either a hotkey (Windows logo button + h) or a voice command, you can start dictating continuously in supported apps. In testing, dictation worked without a hitch in Notepad and Word, two apps made by Microsoft, but not at all in Evernote or Google Docs. Make sure the apps you want to use are supported before investing too much time in this tool.
Speech Recognition uses two different on-screen interfaces, depending on how what you're doing. There's one interface for dictation (shown above) and a separate one for voice commands, like opening programs and scrolling pages.
Speech Recognition improves the more you use it. You can optionally allow Windows to scan your typed documents to get a better sense of your linguistic choices.
As mentioned, Cortana is the other piece of the Windows speech recognition puzzle. Saying, 'Hey, Cortana,' wakes up this AI assistant, and you can ask it to search online, open apps, save short notes, and look up directions.
Price: Included with Windows 10; Speech Recognition (without Cortana) included in older versions of Windows
Accuracy: In transcribing 250 words, Windows Speech Recogniser had 12 errors. More than half were related to capitalization, and two were incorrect words.
Recommendation: Windows Speech Recognition and Cortana together offer a compelling dictation package for people who run Windows and use Microsoft apps. If you compose in many apps not made by Microsoft, you may want to look for another option, however.
Languages: Not counting different dialects separately, Windows Speech Recognition supports eight languages: Chinese, English, French, German, Italian, Japanese, Portuguese (Brazilian only), and Spanish.
Windows Speech Recognition App For Ipad
Is Voice Dictation for You?
Once you become experienced with it, a dictation tool can speed up your writing, potentially making you more productive. It lets you multitask, and some people find it helps them generate ideas rather than get stuck on revising and editing. Dictation software can be a necessary tool for people with accessibility issues or who are trying to prevent repetitive stress syndrome from typing, too.
Dictation is not always right for every task, however. It's ideal for writing speeches and spoken remarks. It turns list-making into an afterthought. But depending on what kind of writer you are and what you're producing, typing with your fingers may be your preferred route.
If you find yourself diving headfirst into dictation and using some features to edit or control your computer using your voice, you may want to invest in top-of-the-line software, such as Dragon by Nuance. Or, you may want to spend a half hour every day practicing and learning to use the tools that come with your operating system. If you're still dabbling, try a free dictation tool that's easily accessible, such as the one that came pre-installed on your smartphone.
As you become more comfortable with voice recognition technology, you can use it for anything you like on whatever device you have at hand. You just might get hooked.
Originally published April 14, 2016 by Emily Esposito; updated in 2017 and 2018.
Microphone photo by Antoine Beauvillain via tookapic.

The accuracy of speech recognition increases through use, and the feature adapts itself to a user’s grammar, word usage, speech patterns, and vocabulary.
Steps To Enable Speech Recognition On Windows 10
1. Type Speech on the Cortana Search Bar. Click on Windows Speech Recognition on the suggestions shown.
2. A window titled Welcome to Speech Recognition will pop up. Click on Next to proceed.
3. In the next window, you will be asked to select your audio input source. Using a headset microphone will give you more accuracy during speech recognition. If you are on a laptop, you can choose ‘Other‘ to use the inbuilt microphone.
4. Read about proper microphone placement in the next window and click Next.
5. Speak distinctly the contents on-screen to calibrate your microphone and proceed to the next screen by clicking on Next.
6. If it is shown that the microphone is ready to use, proceed to the next screen. If not, go back to the previous screen and speak loud and clearly until calibration is complete.
7. You can choose to enable better accuracy by allowing your computer to review your documents and e-mails.
8. Choose an activation mode in the next window. If you select manual activation mode, speech recognition can be turned by clicking on the microphone icon or pressing the Ctrl+Windows key. In voice activation mode, speech recognition can be started just by saying “Start Listening.”
9. You can print the speech reference sheet to view helpful voice commands quickly.
10. If you don’t want to enable speech recognition after every startup manually, mark Run Speech Recognition at startup and click Next. This option is already selected by default.
11. The next window will show you an option to take a tutorial on speech recognition. Follow through this tutorial instead of skipping it and you will learn a lot of useful commands.
You can find a list of helpful commands to control your computer here. Did you find this tutorial on how to enable speech recognition on Windows 10 to be beneficial? Share your reviews in the comments below.
Also read: 12 Easy Ways To Maximize Battery Life On Windows 10